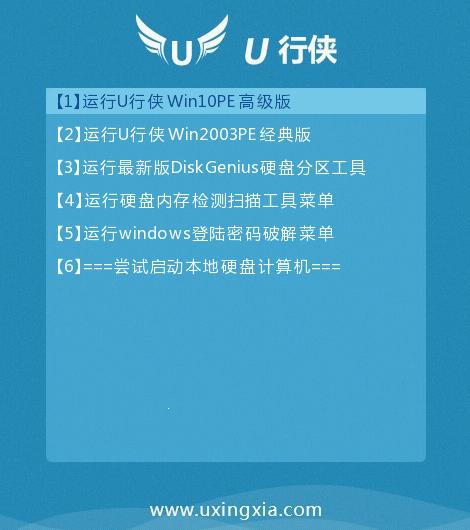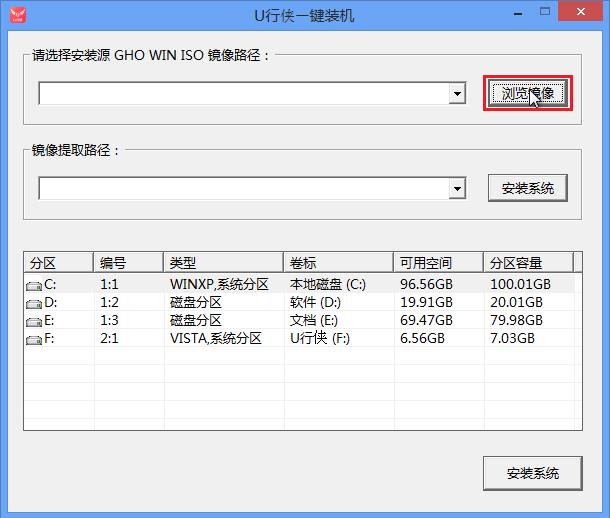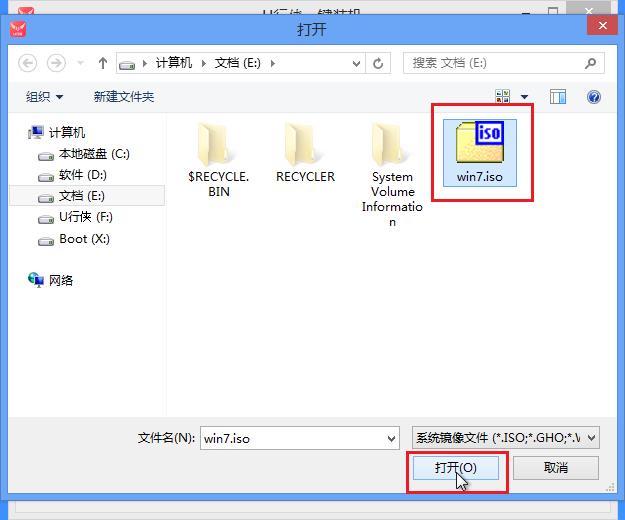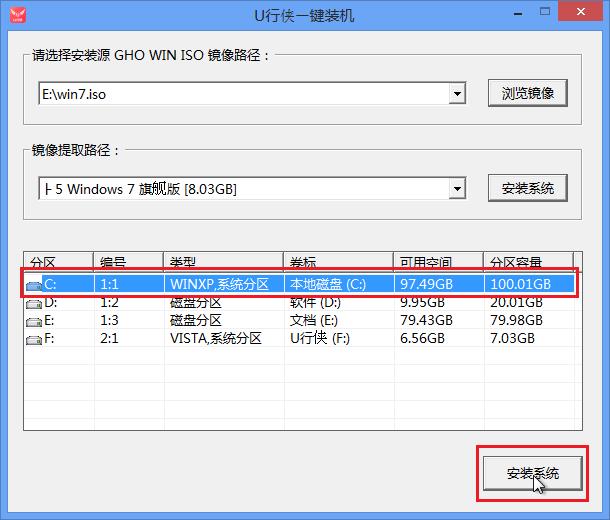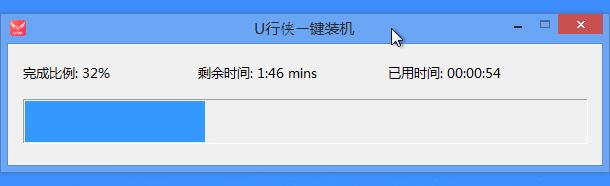联想G50笔记本U盘重装Win7系统教程
联想G50系列于2014年4月上市,搭载4G内存,为学生设计,如果要玩大型游戏恐怕不能胜任,预装win8操作系统,有些用户问,想要重装原版Win7系统,有没有教程呢? 1、将U行侠U盘启动盘插在电脑的usb接口上,然后重启笔记本电脑,在出现联想logo的时候一直按U盘启动键 F12 ,如下图所示:
2、进入到启动项窗口界面后,就使用键盘上下方向键选择启动U盘选项(注意:有的型号是显示U盘名,有的可以显示USB:开头),小编的启动项界面如下图所示:
3、选择好启动U盘选项后,按 “回车键” 即可进入U行侠主菜单界面,进入U行侠主菜单界面后,选择 “【01】运行U行侠 Win10PE系统” 选项,之后按 “回车键” 进入U行侠PE系统,如下图所示:
4、进入U行侠PE系统后,U行侠一键装机工具会自动启动,之后我们点击 “浏览镜像” 按钮,如下图所示:
5、在弹出的选择文件对话框里,选择已经下载准备好的原版Win7系统镜像,之后我们点击 “打开” 按钮选择原版Win7系统镜像,如下图所示:
6、选择好原版Win7系统镜像后,选择要安装的盘符(一般是C盘),之后我们点击 “ 安装系统” 按钮开始安装原版Win7系统,如下图所示:
7、点击 “安装系统” 按钮后,U行侠一键装机便开始安装原版Win7系统,我们只要等待完成即可,如下图所示:
8、原版Win7系统安装完成后,在弹出的询问是否重启的对话框里,点击 “是” 按钮重启电脑,如下图所示:
9、点击 “ 是” 按钮重启电脑后,会继续执行安装原版Win7系统的剩余过程,直到安装结束后就可以进入到Win7系统桌面,如下图所示:
以上就是U盘重装原版Win7系统的教程,如果还有疑问或者相对不解的地方可前往U行侠官网或U行侠产品服务,我们会有专门的专家进行一一解答。返回搜狐,查看更多 推荐:
|
页面执行时间1.3594 s
免责申明:部分资料来自网络,若有侵权请联系站长,我们会立即删除。